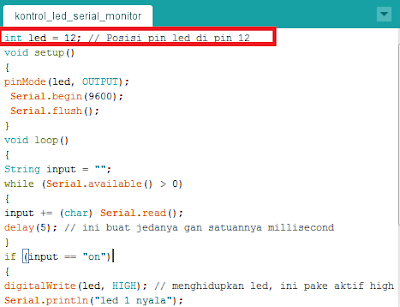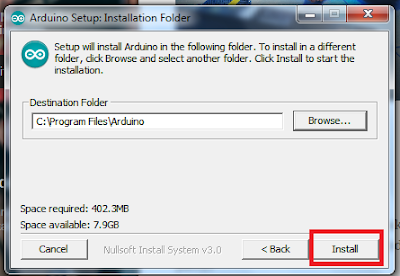Photosensor BR100-DDT adalah salah satu jenis sensor fotoelektrik yang bekerja berdasarkan cahaya.
Fotoelektrik sendiri adalah sensor yang digunakan untuk mendeteksi benda yang melewati radiasi sinar yang dipancarkan oleh sensor, yang kemudian dipantulkan kembali ke receiver sensor.
Mode Pengoperasian Sensor :
a. Light ON : Receiver menerima sinar maka output/keluaran ON, ketika sinar terpotong oleh object maka output/keluaran OFF
b. Dark ON : Receiver menerima sinar maka output/keluaran OFF, ketika sinar terpotong oleh object maka output/keluaran ON
Fotoelektrik sendiri adalah sensor yang digunakan untuk mendeteksi benda yang melewati radiasi sinar yang dipancarkan oleh sensor, yang kemudian dipantulkan kembali ke receiver sensor.
Mode Pengoperasian Sensor :
a. Light ON : Receiver menerima sinar maka output/keluaran ON, ketika sinar terpotong oleh object maka output/keluaran OFF
b. Dark ON : Receiver menerima sinar maka output/keluaran OFF, ketika sinar terpotong oleh object maka output/keluaran ON
Macam-macam tipe penyensoran :
1. Through-beam Sensors
Terdapat dua alat sensor yaitu sebagai pengirim dan satunya sebagai penerima, Emitter berfungsi sebagai pengirim sinar infra red yang nantinya akan diterima oleh receiver untuk direspon. Manakala sinar yang dikirim oleh emitter ke receiver terhalang suatu benda padat maka receiver akan meresponnya sehingga outputnya akan bekerja.
2. Retro-reflective Sensors
2. Retro-reflective Sensors
Sensor jenis ini emitter dan receiver nya berada pada satu alat/dikombinasikan sehingga cukup simpel, tugas receiver pada jenis through beam sensor, telah digantikan oleh reflector, sinar yang di pancarkan oleh emitter keluar, akan dipantulkan kembali oleh reflector lalu sinar tersebut diterima oleh receiver, sehingga saat sinar yang dipancarkan tidak saampai ke receiver, maka output sensor tsb akan bekerja.
3. Diffuse-reflective Sensors
3. Diffuse-reflective Sensors
Sensor jenis ini sangat simpel, receiver dan emitter terkombinasi pada satu tempat, tapi tidak memerlukan reflector khusus seperti diatas, reflectornya sendiri adalah benda itu sendiri yang terdeteksi oleh sensor. Sensor memancarkan sinar (emitter) keluar, manakala suatu benda datang dibagian muka, maka sinar akan dipantulkan oleh benda tadi ke receiver, sehingga output sensor akan bekerja
Jarak Deteksi hingga 20m
Spesifikasi Photosensor BR100-DDT :
Tipe/Diameter : Sensor Fotoelektrik Silindris/18mm
Tipe Penyensoran : Diffuse Reflective
Jarak Penyensoran : 100mm
Mode Pengoperasian : Light & Dark ON
Kontrol Output : NPN
Material : Brass/Plastic
Rating Tegangan : 12-24VDCJarak Deteksi hingga 20m
Respon tinggi kurang dari 1ms
Tidak membutuhkan reflektor
Dapat medeteksi benda transparan buram
Tidak membutuhkan reflektor
Dapat medeteksi benda transparan buram
Penamaan Photosensor BR100-DDT
Pengkabelan pada Photosensor BR100-DDT :
Brown/Coklat : VCC / 12-24VDC
Blue/Biru : Ground / 0V
Black/Hitam : Output/Keluaran
White/Putih : Control/Kontrol
Untuk aplikasi sederhananya dari Photosensor BR100-DDT dengan led bisa dilihat dibawah gan
Alat dan bahan yang digunakan :
1. Led
2. Resistor 10k
3. Photosensor BR100-DDT
4. Breadboard
5. Kabel Jumper
6. Adaptor 12V
Wiringnya seperti dibawah ini:
Terima kasih telah mengambil keputusan untuk membaca postingan ini.
Alat dan bahan yang digunakan :
1. Led
2. Resistor 10k
3. Photosensor BR100-DDT
4. Breadboard
5. Kabel Jumper
6. Adaptor 12V
Wiringnya seperti dibawah ini:
0V/GND Sensor langsung ke sumber tegangan (adaptor)
(Konfigurasi kabel pada sensor, kabel putih tidak disambungkan)
Hasilnya adalah Light ON, jadi keadaan semula led status photosensor dan led rangkaian hidup, jika photosensor ditutup maka led status photosensor dan led rangkaian akan mati.
Untuk memperoleh hasil sebaliknya yaitu Dark ON, maka kabel putih (control) disambungkan ke 0V/GND jadi keadaan semula led status photosensor dan led rangkaian hidup, jika photosensor ditutup maka led status photosensor dan led rangkaian akan mati.
Untuk lebih lengkapnya bisa langsung lihat video di bawah ini
See You Next Time! :)